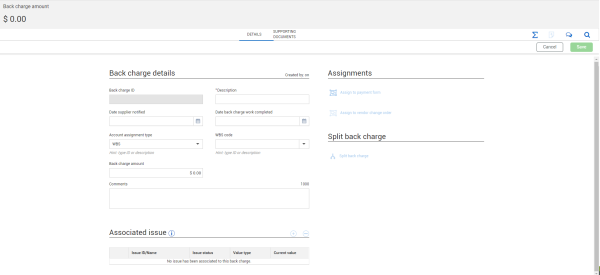Back Charges
A back charge is a billing for work or costs incurred by one party that, in accordance with the agreement, should have been performed or incurred by the party originally contracted to do the work. For example, if you have a subcontractor responsible to move aggregate from one location to another and their loader goes down, you may have them use one of your own loaders onsite and then back charge the sub for the hours they used your loader.
Back charges can also be used to assess liquidated damages. You will log back charges under the Back Charges tab of your contract record. You can associate a back charge to an issue to enable tracking in InEight Change.
Step by Step — Add a back charge
- From the Contract > Contracts page, open the Structural Steel contract.
-
Click on the Back Charges tab.
-
Click the Add Back Charge Icon.

-
Complete the Add back charge page by filling in the following:
- Description: Redo galvanizing
- Date supplier Notified: [Yesterday]
- Date back charge work completed: [Last Wednesday]
- WBS Code: 1087 – Structural Steel
- Back Charge Amount: 5000
- Comments: Galvanizing rubbed off due to improper shipping. Used ABC Co. to reapply
-
Click Add.
- The back charge is now logged in the register to reference for billing the vendor
Associate an Issue to a Back Charge
Frequently, when a vendor receives a back charge, they want to track it in InEight Change. You can associate an issue from Change to the back charge from the Back charge Details tab. Only one issue can be associated with a back charge.
Step by Step — Tie an Existing Issue to a Back Charge
After an back charge has been added, you can associate an issue from InEight Change to it.
-
Click the Add associated issue icon, and select Add existing issue.
- Select an issue from the list in the Add issue page.
- Click Add.
Step by Step — Tie a New Issue to a Back Charge
After a back charge has been added, you can associate a new issue to it. When you create the new issue and associate it with the back charge, the issue is added to InEight Change.
- Click the Add associated issue icon, and then select Add new issue.
- Use the Add new issue window to add the issue name, issue start date, and a description of the change.
- Click Add. The issue shows in the Associated issue grid, but it has not been added to InEight Change.
- Click Save. The issue is added to the InEight Change application.
Add Supporting Documents to a Back Charge
On the back charge Supporting Documents tab, you can upload multiple documents, such as email messages and invoices. Any document that is relevant to the back charge should be uploaded. The supporting documents can be a file or a link, or can be added from InEight Document.
Step by Step — Add a New Supporting Document
- Go to the Supporting Documents tab.
- Click the Add supporting document icon, and then select New Supporting document.
-
Complete the Add supporting documents page with the following information:
- Title
- Document type
- File or link
- Notes
- Click Add.
Step by Step — Add an Existing Supporting Document
- Go to the Supporting Documents tab.
- Click the Add supporting document icon, and select From supporting document list.
- Select one or more documents.
-
Click Add.
The supporting documents in the list are associated with a contract. When you disassociate a contract from the Supporting document register, the back charge is also disassociated
Send back charge documents for eSignature via DocuSign
When a project is integrated with DocuSign, you can send a back charge document to DocuSign for an eSignature.
DocuSign tags can be embedded in the contract template. The DocuSign tags correspond to DocuSign recipients configured in the project settings and project contacts.
See "Contract Writer" for information about sending documents for eSignature via DocuSign. See "Organization settings" for information about using tags.
Assign a Back Charge to a Payment Form or Vendor Change Order
You can assign a back charge to either a payment form or a vendor change order by clicking the appropriate link in the Assignments section of the Back charge Details tab. Assigning the back charge to a vendor change order or payment form can help you with tracking the back charge through the system.
When you assign a back charge to a payment form, it is automatically added to the list of back charges on the Payment form detail page. The back charge is automatically listed on the Vendor change order detail page when you associate it with a vendor change order.
Split a Back Charge
You can split a back charge into multiple charges. After the back charge has been split, you can treat the back charges independently of each other, and associate different issues or assign to payment forms or vendor change orders.